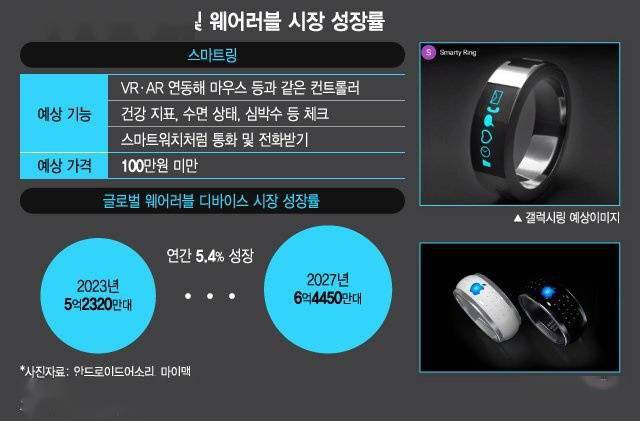MicrosoftTeams是一款企业级通讯软件,提供了丰富的沟通协作功能。在使用过程中,我们难免需要截取一些内容来分享。那么,电脑Teams怎么截图呢?下面我们来介绍一下详细的步骤。
.png)
1.打开需要截图的内容
在使用Teams的过程中,可能需要截取聊天记录、通知信息、会议界面等内容。首先打开需要截图的界面,让需要截图的内容完全呈现在屏幕上。
2.使用Windows自带的截图工具
Windows自带了截图工具,可以快速地对屏幕内容进行截图。按下键盘上的“Windows键+PrtSc”即可在屏幕上完成一次全屏截图。截图后,可以在“我的图片”文件夹中找到这张图片。
3.使用Teams自带的截图工具
在聊天窗口中,Teams提供了一个截图工具,可以快速地截取聊天记录、通知信息等内容。在聊天界面中,选择需要截图的内容,在输入框中点击表情符号旁边的“截图”按钮,即可完成截图。截图后,可以直接在聊天窗口中发送出去。
4.使用Snip&Sketch截图
Snip&Sketch是Windows自带的截图工具,功能更加全面。按下键盘上的“Windows键+Shift+S”即可进入Snip&Sketch界面。在界面中,选择需要截图的区域,即可完成截图。截图后,可以选择复制到剪贴板、保存图片等操作。
5.使用第三方截图工具
除了Windows自带的截图工具,还有很多第三方的截图工具可供选择。例如,著名的截图工具Snagit、Greenshot等,都可以快速地对屏幕内容进行截图。不同的截图工具有不同的操作方式,可以根据自己的需要选择。
6.
以上就是电脑Teams截图方法的介绍。作为一款功能强大的通讯软件,Teams为我们提供了多种截图方式,方便我们在沟通协作中的各种需求。希望通过本文的介绍,可以帮助到大家。

.png)
.png)
.png)
.png)
.png)