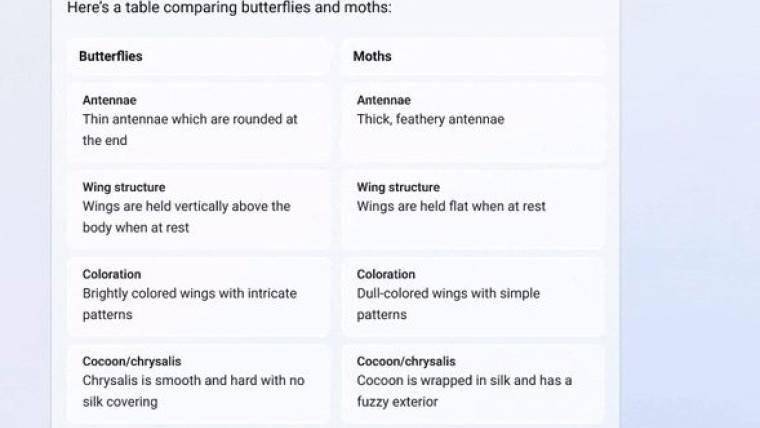在日常使用ios设备时,我们难免会遇到需要删除一些不常用或者不喜欢的应用程序的情况。其实,ios系统非常方便快捷地支持删除应用程序,本文将为大家简单介绍ios设备上如何删除安装的软件。
.png)
1.长按应用图标删除
长按待删除的应用图标,直到应用程序开始抖动。此时,您可以看到在应用图标的右上角出现了“X”符号。点击这个符号,系统会弹出提示框,让你再次确认是否删除该应用程序。点击删除按钮即可完成删除操作。
2.使用设置菜单删除
在ios的主屏幕上,点击“设置”图标,打开系统设置界面。在界面中找到“通用”选项,点击进入。在“通用”界面中,点击“存储空间与iCloud使用情况”。
系统将列出已安装的应用程序列表,其中包含每个应用程序的名称和所占空间大小。点击要删除的应用程序名称,进入应用程序详情界面。在这个界面中,点击“删除应用”选项,系统会提示您再次确认是否删除该应用程序。点击删除按钮即可完成删除操作。
3.使用iTunes删除
连接iOS设备到iTunes,在iTunes中点击“设备”选项卡并在左侧窗格中选择你的设备。在右侧窗格中选择“应用程序”面板,查找你要删除的应用程序在该面板中的位置。然后,点击应用程序旁边的“移除”按钮即可删除。
4.在AppStore中删除
在AppStore中搜索待删除的应用程序,查找该程序处于安装状态。点击“打开”按钮,系统将打开该程序的详细信息页面。在页面中,找到“卸载”按钮并点击,系统会提示您再次确认是否删除该应用程序。点击删除按钮即可完成删除操作。
5.使用第三方工具删除
在AppStore中搜索第三方软件,如“iExplorer”等工具,下载并安装。连接iOS设备到计算机上,并打开第三方软件。在软件中找到你要删除的应用程序,选择并点击“删除”按钮即可完成删除操作。
6.恢复出厂设置
恢复出厂设置是删除全部应用程序的一种极端的方法。在“设置”->“通用”->“还原”->“恢复出厂设置”选项中,系统会提示您是否确定要删除所有的数据和设置,确认后系统将恢复到出厂设置状态,包括删除所有已安装的应用程序。
综上所述,以上是关于ios设备上如何删除应用程序的几种方法。我们可以根据自己的需求和喜好选择适合自己的删除方式,方便而实用。

.png)
.png)
.png)
.png)
.png)