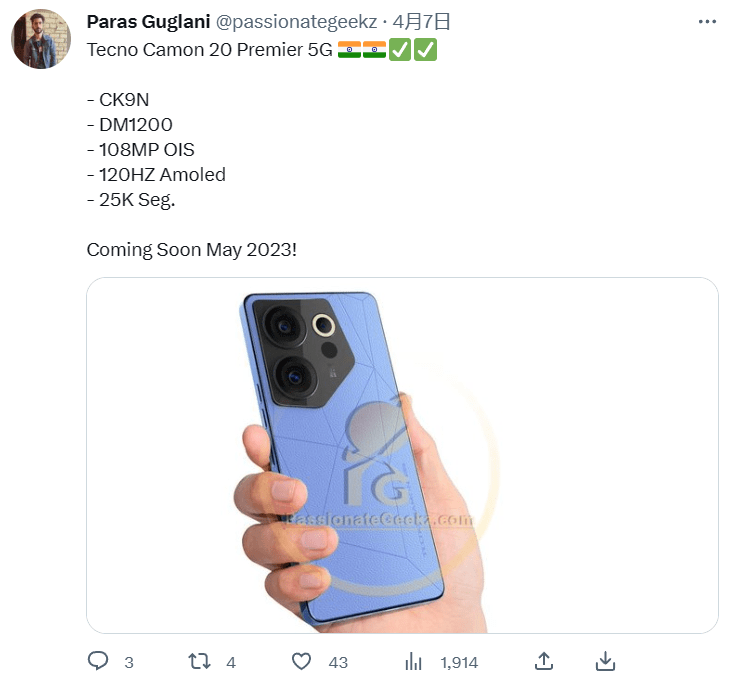迅雷作为一款优秀的下载工具,不仅可以下载各种文件,也支持用户上传文件。下面就为大家详细介绍一下,在PC版迅雷中如何上传软件。
.png)
1.打开迅雷软件
首先,双击打开电脑中的迅雷软件,登录账号后进入迅雷首页。
2.选择“上传”
在迅雷首页中,鼠标移动至左上角的“上传”按钮,点击选择。
3.选择要上传的文件
在上传页面中,选择要上传的文件所在路径,点击“打开”按钮。如果要一次性上传多个文件,可以按住“Ctrl”键同时选择多个文件一起上传。
4.设置文件上传选项
在上传页面中,可以设置文件上传的目标文件夹、上传速度、上传后是否自动压缩、是否发布链接等选项。
5.开始上传
设置完文件上传选项后,点击页面中的“开始上传”按钮,等待上传完成即可。
6.查看上传记录
上传完成后,可以在迅雷软件中的“任务列表”中查看上传记录,也可以在网页版迅雷的“上传”页面中查看上传记录。
上述就是在PC版迅雷中上传软件的步骤和方法。上传文件时,要注意自身电脑网络和磁盘容量的情况,保证上传顺畅和稳定。
通过以上的介绍,相信大家已经掌握了在PC版迅雷中上传软件的方法和步骤了。在上传文件的时候,还需要注意版权问题,不要上传盗版软件或违反相关法律法规的文件,保证网络环境的良好和健康。
----------------------------------------------------------------------------------------
7.如何利用PC迅雷软件上传文件
对于长期使用迅雷软件的用户们,都有过上传文件的需求。作为一个高速下载软件,迅雷同时也具备较快的上传速度,在文件传输方面也是有诸多优势的。下面,我们就来看一下如何用PC版迅雷上传文件。
8.打开迅雷软件
首先,双击打开电脑中的迅雷软件,登录账号后进入迅雷首页。
9.选择“上传”
在迅雷首页中,找到左上角的“上传”按钮,点击选择。
10.选择要上传的文件
在弹出的上传页面中,选择要上传的文件所在路径,点击“打开”按钮。如要上传多个文件,则同时按下“Ctrl”键选择不同文件即可。
11.设置文件上传选项
在上传页面中,设置文件上传的目标文件夹、上传速度、上传后是否自动压缩、是否发布链接等选项。
12.开始上传
设置好文件上传选项后,点击页面中的“开始上传”按钮,等待上传文件完成,即可获得上传的链接地址。
13.查看上传记录
上传完成后,在迅雷软件的“任务列表”中查看上传记录,也可以在网页版迅雷的“上传”页面中查看上传记录。
以上就是利用PC迅雷上传文件的详细步骤,希望本文能够对大家有所帮助。上传文件时,除了注意文件的版权问题,还要注意自身电脑网络和磁盘容量的情况,保证上传顺畅和稳定。

.png)
.png)
.png)
.png)
.png)