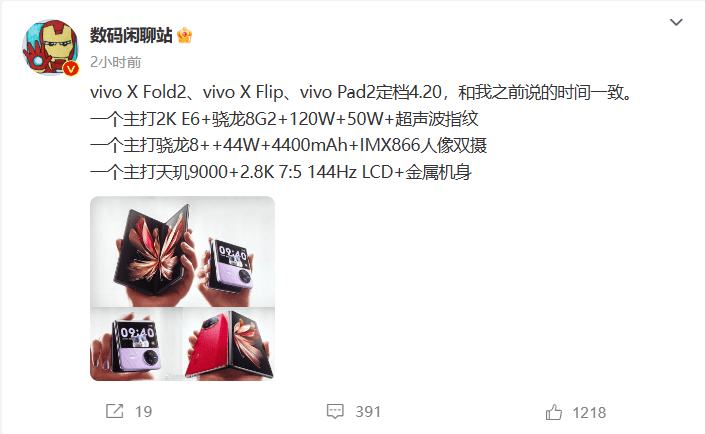随着科技的不断进步,我们在使用电脑处理各种工作任务时经常会需要用到不同的视图软件。但是在快速切换视图软件时,很多人并不知道如何进行操作。下面介绍几种切换视图软件的方法,希望能够帮助到大家。
.png)
1.使用快捷键
切换视图软件最方便快捷的方法就是使用对应的快捷键。在Windows操作系统中,按下“Alt+Tab”组合键可以随意在已打开的软件之间切换。在Mac操作系统中,按下“Command+Tab”组合键可以实现同样的操作。
2.利用任务栏
在Windows操作系统中,打开多个视图软件时,它们的快捷图标都会出现在任务栏中。只需要在相应的图标上点击一下,就可以快速切换到对应的软件界面。在Mac操作系统中,类似的功能可以在Dock上实现。
3.使用任务视图
在Windows10中,可以利用任务视图来切换不同的视图软件。只需要在任务栏上点击“任务视图”按钮,就可以查看当前所有打开的软件和工作窗口。点击对应的窗口即可快速切换到相应的软件。
4.使用多个桌面
在Windows10和Mac操作系统中,都可以使用多个桌面来切换不同的视图软件。在Windows10中,可以通过点击任务视图按钮并选择“新建桌面”来创建一个空白的桌面。在Mac操作系统中,可以通过点击顶部菜单栏的“任务控制器”按钮并选择“新建桌面”,也可以使用“Control+上翻页键”快捷键来创建空白桌面。在多个桌面中,可以打开不同的视图软件,实现更为灵活的切换。
5.使用窗口预览
在Windows操作系统中,可以使用“Win+Tab”组合键来打开窗口预览视图,显示所有打开的软件和工作窗口。在预览视图中,可以选择对应的软件和窗口来切换。在Mac操作系统中,可以使用“Control+下翻页键”快捷键来实现类似的操作。
6.使用命令行
在Windows命令行下,可以使用“Alt+Enter”组合键来打开命令行窗口中当前选中软件的属性。在属性窗口中,可以查看软件所在的路径和文件名,也可以手动输入相应的命令来切换到对应的软件。
以上就是几种快捷方便的切换视图软件的方法。如果您知道其他更好的方法,欢迎在下方评论区留言分享。
切换视图软件既能提高工作效率,也能让我们更多地探索和熟悉各种软件和界面。希望大家能够掌握这些方法,并能在工作和学习中更为得心应手。

.png)
.png)
.png)
.png)
.png)